۷ فرآیندی که نباید در Task Manager ویندوز بسته شوند
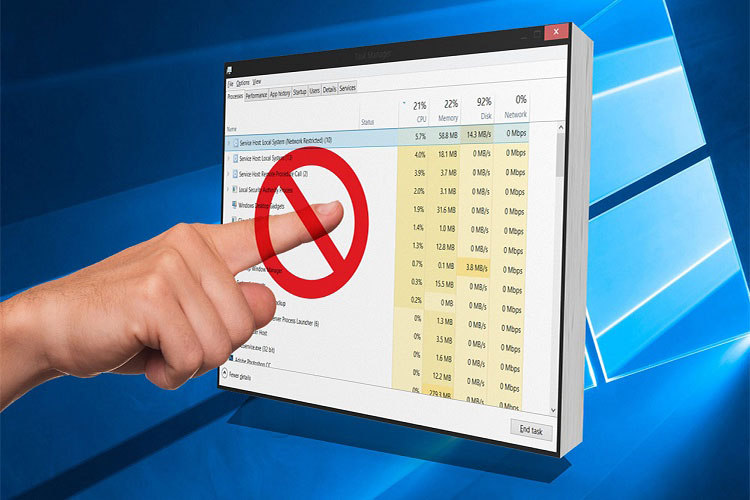
آیا تا حالا شده در قسمت Task Manager ویندوز به گشت و گذار بپردازید و برایتان این سوال ایجاد شود که کاربرد بعضی از این برنامهها چیست.
در بخش پردازش ویندوز که در قسمت پایین Task Manager ویندوز ۱۰ قرار دارد، تعدادی برنامه وجود دارد که به عملکرد بهتر ویندوز کمک میکنند. اینکه این برنامهها چه کاری انجام میدهند و اگر آنها را ببندید چه اتفاقی خواهد افتاد را در این مطلب بررسی میکنیم و به مهمترین آنها اشارهای خواهیم کرد.
توجه داشته باشید که در Task Manager جدید در ویندوز ۸٫۱ و ویندوز ۱۰ ورودیها نسبت به ویندوزهای قبل، قابل فهمتر هستند. برای مثال به جای winlogon.exe از windows logon application استفاده شده. اگر از ویندوز ۷ استفاده میکنید باید روی ورودی مورد نظر کلیک راست و سپس وارد properties شوید تا نام اجرایی آن را ببینید.
۱٫System
ویندوز اجازه بستن سیستم در Task Manager را به شما نمیدهد به این دلیل که این ورودی بخشهای داخلی سیستم عامل شما را کنترل میکند؛ به صورتی که این برنامه میزبان درایور سیستم شما است و رابطه میان نرمافزار و سختافزار را ایجاد میکند.
برای مثال با بستن این برنامه دسترسی شما به هارد داریو و پورت usb بسته و سیستم قفل میشود، به طوری که شما باید ویندوز را مجددا راهاندازی کنید. بستن این برنامه همچنین موجب بروز اختلالاتی در سختافزار نیز میشود.
۲٫ (Windows Logon Application (winlogon.exe
شاید با اولین برخورد به این برنامه از اهمیت آن بیخبر باشیم؛ که کاملا به عکس است. این برنامه باعث بارگزاری پروفایل شما به محض ورود به ویندوز میشود. هر قسمت رجیستری که شما در آن تغیراتی اعمال کنید در روند ورود شما تاثیر میگزارد. یکی از مواردی که اهمیت این برنامه را در زمینه امنیتی بالا میبرد، کلیدهای میانبرد ctrl+alt+del است که با استفاده از این کلیدها وارد قسمتی از ویندوز میشوید که میتوانید رمز عبور خود را تغییر و از سیستم خارج شوید.
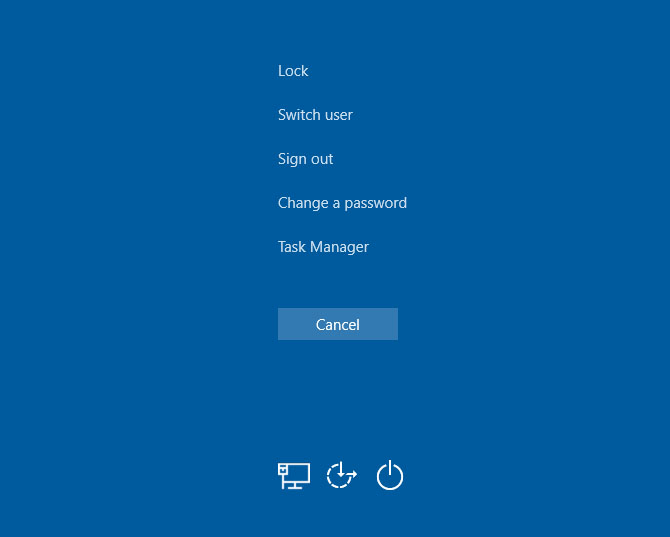
هچنین این امکان وجود دارد که شما با فعال کردن گزینهای در هنگام ورود به ویندوز مجبور به اجرای crtl+alt+del داشته باشید که مطمئن شوید صفحه ورود به ویندوز جعلی نیست و شما با خیال راحت نام کاربری و رمز عبور خود را وارد کنید. در نهایت winlogon باعث اجرای screen-saver شده و اگر مدتی با سیستم کار نکنید به طور خودکار آن قفل میکند. اگر سعی کنید winlogon را در Task Manager ببندید ویندوز به شما یک اخطار میدهد و اگر به کار خود ادامه دهید، صفحه به طور کامل سیاه میشود و شما برای ادامه کار باید مجددا ویندوز را راهاندازی کنید.
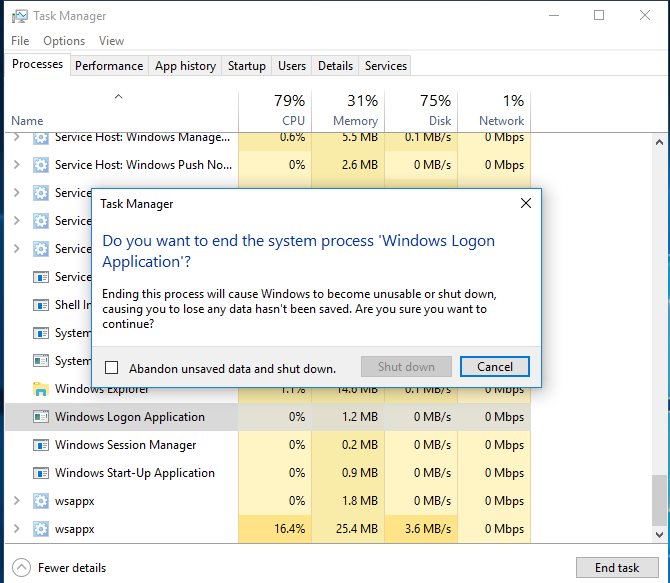
۳٫ (Windows Startup Application (wininit.exe
wininit فرآیندی است که هنگام ورود شما به ویندوز شروع به کار میکند و تا وقتی که شما به کار با کامپیوتر خود ادامه دهید، فعال است.
یکی از وظایف این برنامه اجرا کردن نرمافزارهایی است که هنگام ورود به ویندوز باید فعال شوند؛ شامل اجرا شدن برنامههای کلیدی مثل lsass.exe و lsm.exe میشود. این فرایند تا زمان خاموش کردن کامپیوتر فعال است و اگر شما سعی در بستن این برنامه کنید ویندوز از کار میافتد و چارهای جز راهاندازی مجدد آن ندارید.
۴٫ (Client Server Runtime Process (csrss.exe
یکی دیگر از اعضای خانوادهی فرآیندهای ویندوز، csrss.exe است که در طول تکامل ویندوز نقش زیادی داشته است. در گذشته این برنامه عناصر گرافیکی ویندوز را مدیریت میکرد و در حال حاضر عملکرد برنامههای پس زمینه را نیز بر عهده دارد. نقش کلیدی این برنامه خاموش کردن سیستم و اجرای فرایند conhost.exe است که باعث اجرای command prompt میشود. شاید مقولهی مهمی به نظر نرسد ولی یکی از فرآیندهای خیلی مهم در ویندوز، همین csrss.exe است. اگر این برنامه در هنگام اجرای ویندوز فعال نشود شما با صفحه آبی مرگ مواجه میشوید و اگر در Task Manager این برنامه را ببندید ویندوز شما با مشکل مواجه خواهد شد.
۵٫ (Windows Session Manager (smss.exe
smss.exe از فرآیندهای بسیار کلیدی در اجرا شدن یا به اصطلاح بوت ویندوز است که از زمان Windows 3.1 نیز وجود داشته است.
این فرآیند آمادهسازی ویندوز در هنگام بوت شدن را برعهده دارد و هنگامی که سیستم آمادهی اجرا شد، winlogon را فعال میکند که منجر به نمایش صفحهی ورود به ویندوز میشود. این فرآیند همچنان بعد از ورود شما به ویندوز فعال باقی میماند تا به دیگر فرآیندهای winlogon.exe و csrss.exe واکنش نشان دهد؛ به صورتی که اگر یکی از این برنامهها طبق روال بسته شوند، سیستم در حالت عادی خاموش میشود ولی اگر به طور غیر قابل پیشبینی بسته شوند، smss سیستم شما را از کار میاندازد.
اگر شما این فرآیند را مثل فرآیندهای بالا در Task Manager ببندید، کامپیوتر با شما با مشکل مواجه شده و ویندوز قفل میشود.
۶٫ Windows Shell Experience Host
فرآیند جدیدی که انحصاری برای Windows 10 در نظر گرفته شده، Windows Shell Experience Host است. اگر با نسخه های قدیمیتر ویندوز کار کرده باشید، تفاوت ظاهری آن ها با ویندوز جدید را به راحتی تشخیص میدهید که در قسمت Taskbar و Start Menu قابل رویت هستند. همچنین از این فرآیند برای نمایش برنامههای فروشگاه در یک پنجره استفاده میشود و اگر از Slideshow برای عکس پسزمینه استفاده میکنید میتوانید از windows shell experience بابت این کار تشکر کنید.
برخلاف دیگر فرآیندها اگر شما Windows Shell Experience را در Task Manager ببندید، اتفاق خاصی نخواهد افتاد و سیستم به صورت خودکار پس از چند ثانیه آن را فعال خواهد کرد. تنها اتفاقی که با بستن این فرآیند میافتد، ظاهر ویندوز شما شبیه به ویندوز ۷ میشود.
۷٫ (Windows Explorer (explorer.exe
این فرآیند بسیاری از رابط گرافیگی را که هر روز از آن استفاده میکنید را مدیریت میکند. بستن این برنامه نه تنها فایل های ویندوز اکسپلورر را متوقف میکند، بلکه start menu ،startup و system tray را غیر قابل استفاده میکند. اگر در start menu و taskbar مشکلی به وجود آید با راهاندازی مجدد این فرآیند مشکل برطرف میشود که خیلی سریع تر از راهاندازی مجدد خود ویندوز است که برای مشکلات کوچک ویندوز نیز کاربرد دارد.
در ویندوز ۸٫۱ و ویندوز ۱۰ با زدن کلیک راست روی windows explorer و انتخاب گزینهی restart آن را مجددا فعال کنید. ولی در ویندوز ۷ بعد از کلیک راست زدن باید گزینهی end process را زده و سپس گزینه run new task را انتخاب و فرآیند explorer.exe را دوباره اجرا کنید.
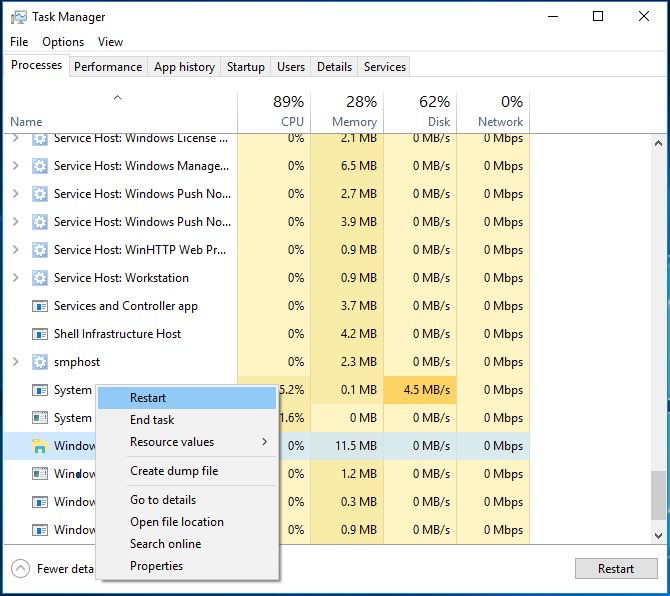
این ۷ مورد تنها فرآیندهای حیاتی ویندوز نیستد ولی برای بهینه اجرا شدن سیستم عامل ضروری هستند که با ویژگیهای آنها آشنا شدید. خوشبختانه ویندوز اجازه نمیدهد با بستن این برنامهها اختلالی در سیستم ایجاد کنید ولی گاهی فرآیندهایی توسط بدافزارها به وجود میآید که زیاد هم رایج نیستند ولی شما با دیدنشان میتوانید جلوی پردازش مشکوک آنها را بگیرید.
منبع : زومیت

